Mobile banking

Mobile Internet banking is a reliable, understandable and convenient digital bank for managing personal finances 24/7. It solves any of your problems wherever there is Internet, and easily fits in your pocket!
Capabilities

Additional services and loyalty programs

It's easy to start using!



How to register in Mobile Internet Banking


When adding a new device, authorization will be carried out using a QR code. A QR code is generated on the new device and scanned by the main device.
New device

The main device
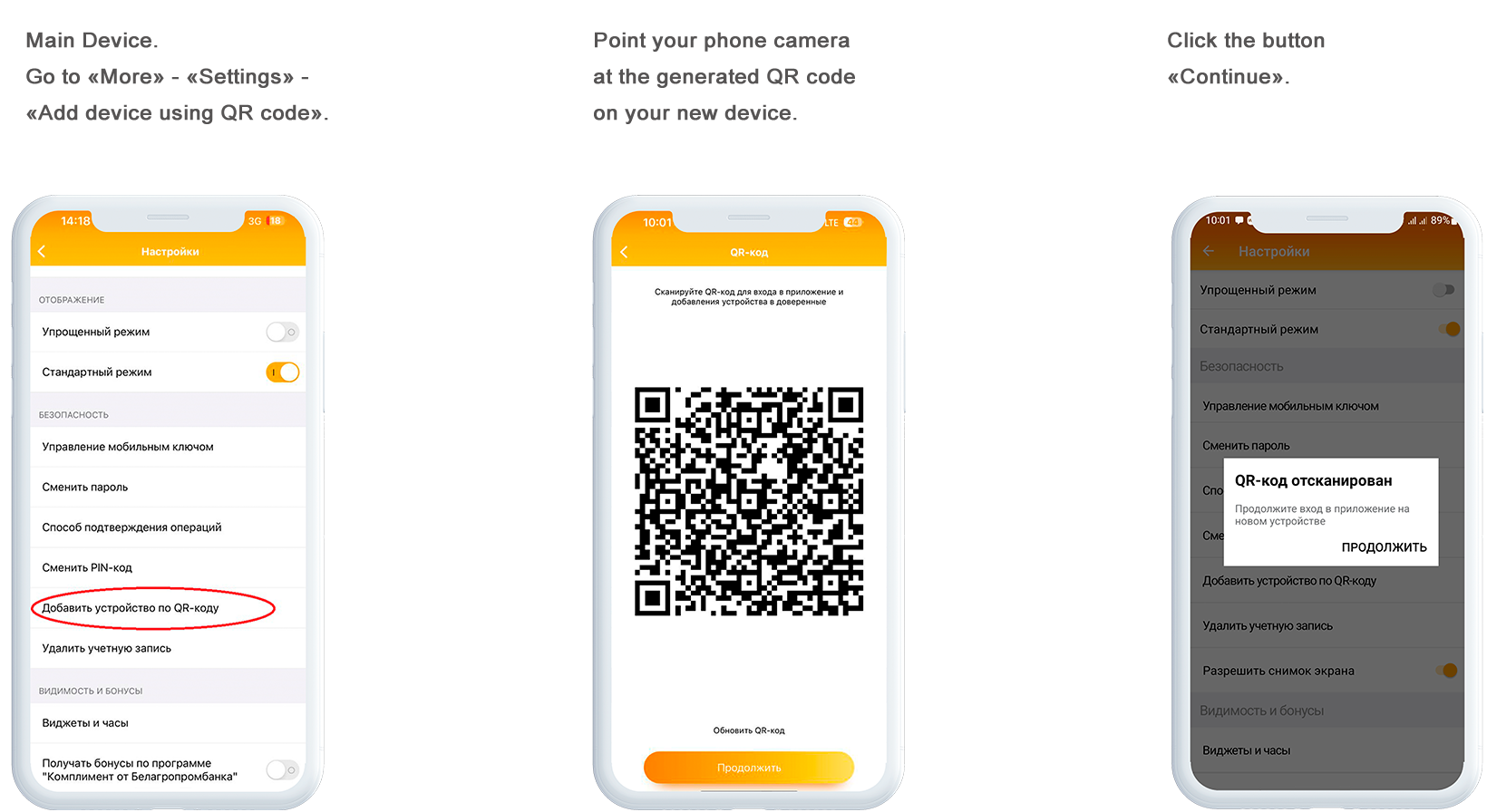
Documents
Public offer to conclude a service agreement
Instructions for managing an account in Mobile Internet Banking
Frequently asked Questions
Pin-code - a secret five-digit code for access exclusively to the Mobile Application, which you specify when you first authorize in the Mobile Application. The PIN code is used the next time you log in to the Mobile Application.
If your device supports the use of biometric data (Touch ID, Face ID functions), you can use them the second and subsequent times you enter the Mobile Application.
In the "More" - "Settings" section of the mobile application, you can set a convenient authentication method for you when entering the Mobile application: "Login and password" or «PIN code». If you select «PIN code» as the authentication method, you can choose to log in using Touch ID/Face ID (fingerprint).
Login - user code name for entering the mobile application and (or) Internet banking.
Password - a secret access code to the mobile application and (or) Internet banking, different from the installed mobile key or pin code.
You set the login and password yourself when going through the registration procedure, or they are issued to you when you connect the Internet banking service in a bank unit.
Mobile key - a reusable secret code that is used to confirm your consent to perform transactions using a mobile application. The mobile key is installed independently when registering in the mobile application or in the More-Settings section, as well as is installed in Internet banking through the "Service"/"New mobile key" section.
The login, password and mobile key used when working in Internet banking, mobile application must contain from eight to twenty characters, while numbers, upper and lower case letters must be used.
A forgotten mobile key cannot be recovered. You can set up a new mobile key in one of the following ways:
1. You need to go to your personal account in Internet banking, select the "Service" / "New mobile key" section.
2. You must re-register in the Mobile Application. To do this, on the screen for entering a PIN code when entering the application, you must click on the question mark / “Change user” / “Registration”. Then you need to specify the data: identification (personal) passport number, mobile phone number, then select “I don’t remember my login and password”, assign a new login, password and a new mobile key.
When creating a new mobile key, at least 2 characters must change compared to the previously installed mobile key.
For the safety of users of the mobile application, if the login/password or pin-code is entered incorrectly three times, the account is blocked for 2 hours (after 2 hours it is automatically unlocked).
If you self-blocked your account in the mobile application, you need to re-register in the mobile application. The registration process is described in question #3.
To restore access to the mobile application, you can go through the second registration procedure in the mobile application.
To do this, on the screen for entering a PIN code when entering the application, you must click on the question mark / “Change user” / “Registration”.
When you need to specify the data: identification (personal) passport number, mobile phone number, then select “I don’t remember my login and password”, assign a new login, password and a new mobile key.
When creating a new login, password and mobile key, at least 2 characters must change in comparison with the previously set login/password/mobile key.
Please note! When you change the credentials (login and password) in the mobile application, the data for entering Internet banking will change automatically.
We recommend using one or more of the following recommendations that may help in this situation:
- turn on and off «Airplane mode»;
- completely reboot the device;
- remove and reinstall the SIM card;
- reset network settings;
- contact your mobile operator.
Abroad, the Belagroprombank application may not work through some Wi-fi access points. We recommend changing your Wi-Fi access point and trying again.
You can create a mobile key directly in the mobile application in the «More» – «Settings» – «Mobile Key Management» section, as well as in Internet banking in the «Service» section – «New Mobile Key».
To clarify the reason for the blocking and remove it (if possible), we recommend contacting the Contact Center or a bank branch.».
On the screen for entering a pin-code when entering the application, you must click on the question mark / «Change user». Then you need to specify login/ password and assign a new pin-code.




